Folland Photography
Guide to Downloading Photos
When you access your gallery there are two ways to download photos. The first is to download all of the images in the gallery and the second is to download each photo individually.
Just below the main banner image, there is a downward facing arrow. Clicking that will allow you to download all of the images in the gallery.
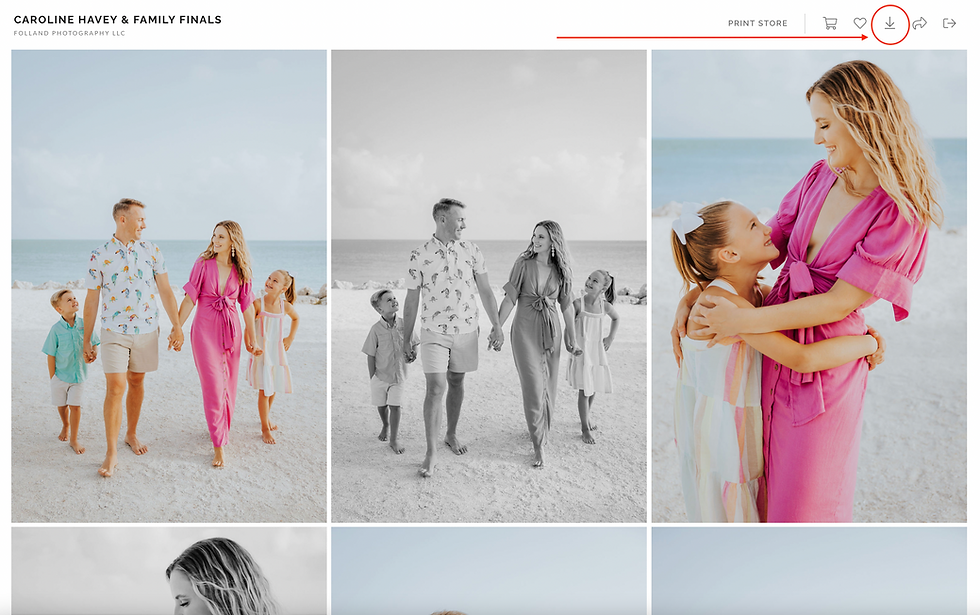
To download the images individually, hover over the image with the mouse and click the downward facing arrow that appears.

After clicking on the desired arrow, it will take you to the next screen. Enter your email address and the download pin we sent in the original gallery email. (The pin is a 4 digit code). Click Next.

Now you will decide where you want the photos to download, there are a few ways that you can store the images. You can download photos directly to your computer, phone, or cloud storage. We recommend saving your downloads in two separate places. Our top recommendation is to save the photos to your computer and one of the cloud options (Dropbox or Google Photos). This way, if your computer crashes you will still have access to all of the images. Please note, you will have to request another download link if you choose to save to another storage option. Once you request a link, it is only available for 7 days so you will have to request a new link after that time frame if needed. To do so, just start the download process over (click the downward facing arrow below the main banner image). To download the images to your phone, follow the same steps listed above but from your phone versus a computer.
You can also download in High Resolution or Web Size. Always download the high resolution option. Those are the best for printing and are the highest quality file size. Web size is a condensed version that does not take up as much space. Web size is good for storing on your phone or posting to social media.

Next, the download link will appear. Click the zip file. *If you are downloading an entire gallery, sometimes there will be multiple zip files and download links due to the larger file size.

The photos will begin downloading. Once they are done they will appear in the storage system that you selected. For the example, they will appear in the download folder on your computer. You can access this by either accessing your download folder directly or by clicking the downward facing arrow in the upper right corner of your web browser.

Now you can enjoy your photos!

*If downloading the images to your phone, follow the same steps listed above. The only difference is how you access the photos once they have downloaded. For iPhones, follow the steps below to access the photos. Locate the Files folder on your phone and tap it. Tap the downloads folder. Next, tap the zip file to download the folder. Then tap the Folder with your family's name. Next, you will tap the highlight folder and that will take you to the images.





